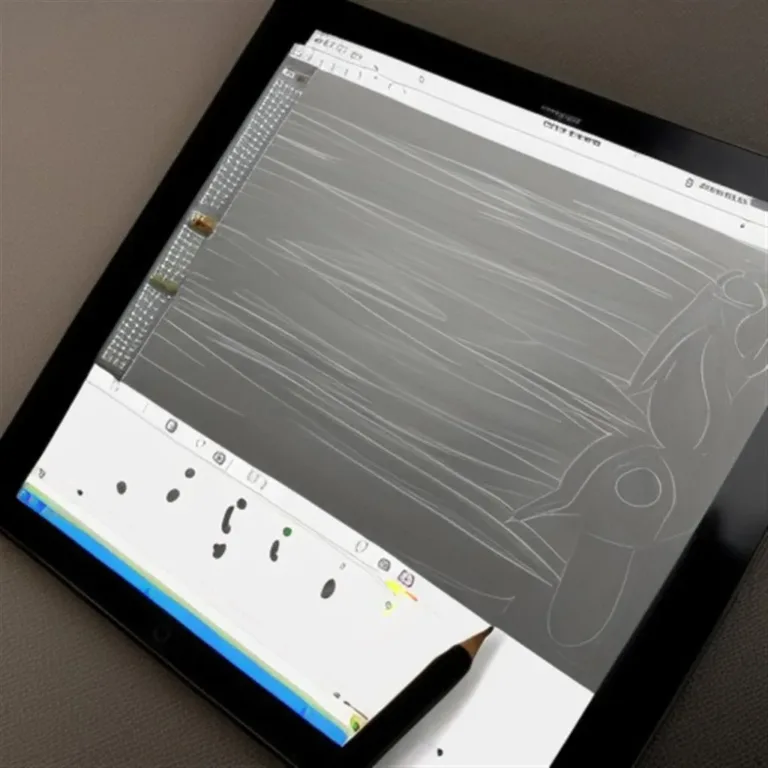Niezależnie od tego, czy dopiero zaczynasz, czy używasz go od lat, istnieje mnóstwo sposobów na rysowanie w Procreate. Znajdziesz tu wskazówki, jak tworzyć wspaniałe filmy poklatkowe, jak zmieniać rozmiar i przycinać obraz i wiele innych.
Tworzenie płótna
Tworzenie płótna za pomocą Procreate, jednej z najlepszych aplikacji do rysowania cyfrowego, jest łatwe. Dzięki aplikacji możesz tworzyć palety kolorów ze zdjęć, tworzyć nowe dzieła sztuki i używać pędzli. Aplikacja pozwala również na masowe powielanie, usuwanie i eksportowanie prac plastycznych.
Aplikacja posiada narzędzie do wybierania kolorów oraz nakładkę, która umożliwia precyzyjne kadrowanie prac. Nakładka siatki przylega do krawędzi twojej pracy. Dzięki temu można łatwo zmienić rozmiar pracy bez utraty jakości.
Aplikacja zawiera kilka pędzli, w tym pastele, akwarele i linie tuszu. Zawiera również gumkę. Biblioteka pędzli pozwala na wybór spośród tysięcy pędzli. Możesz również użyć tych samych pędzli do wymazywania i malowania.
Możesz również zmienić grubość wytycznych. Możesz także dodać tekst i zastosować do niego złożone efekty.
Jeśli pracujesz nad wielostronicowym dokumentem, Procreate umożliwia wyeksportowanie swojej pracy jako pliku PDF. Typ pliku PDF zachowuje wymiary pracy, co jest idealne do drukowania. Zaleca się korzystanie z formatu PDF, ponieważ zachowuje on jakość pracy.
Inną opcją jest stworzenie własnego rozmiaru płótna. Możesz użyć programu opartego na wektorach, takiego jak Illustrator lub Photoshop, aby powiększyć swoją sztukę cyfrową bez utraty jakości. Jeśli jesteś początkujący, możesz czuć się przytłoczony wszystkimi opcjami.
Menu akcji aplikacji znajduje się w prawym górnym rogu edytora. Znajdziesz tam opcje Copy Canvas i Copy Layer.
Możesz również wyeksportować swoje dzieło do lokalnej drukarki. Jest to szczególnie ważne, jeśli drukujesz plakat. DPI płótna jest krytyczną częścią drukowania. Procreate zaleca używanie 300 DPI.
Wypełnianie fragmentów obrazu kolorem
Dodanie koloru do cyfrowych dzieł sztuki może zrobić wielką różnicę. W programie Procreate można to zrobić na różne sposoby. Jest to narzędzie Color Picker, narzędzie Color Slider oraz metoda przeciągania i upuszczania. Możesz również eksperymentować z paletami kolorów.
Narzędzie Color Picker znajduje się w lewym pasku menu. Narzędzie to pozwala szybko dodać kolor do obrazu. Możesz przeciągnąć dysk koloru nad obszarem, który chcesz pokolorować, a on wypełni kształt kolorem.
Narzędzie Suwak koloru umożliwia regulację odcienia i nasycenia wybranego koloru. Możesz również dostosować krycie koloru. Narzędzie Schemat kolorów pozwoli Ci stworzyć harmonię kolorów, a narzędzie Analogia pozwoli Ci stworzyć podobne kolory.
Funkcja ColorDrop jest podobna do wiadra z farbą w innych aplikacjach artystycznych. Umożliwia ona dodanie koloru do obrazu poprzez przeciągnięcie go na płótno. Funkcja ta pozwala również na ustawienie progu ColorDrop, aby kontrolować intensywność koloru. Możesz ustawić Próg w dowolnym miejscu pomiędzy 90 a 100%, co pozwoli Ci uzyskać pełny kolor płótna.
Trzecią metodą wypełniania fragmentów obrazu kolorem w programie Procreate jest użycie narzędzia Selekcje. Możesz użyć tego narzędzia, klikając ikonę w kształcie litery S na górnym pasku narzędzi. Otworzy się wtedy menu podręczne. Możesz użyć narzędzia Selekcja do wypełnienia całych warstw lub do zmiany koloru poszczególnych obiektów. Możesz również usuwać poszczególne kolory z palety.
Ostatnią metodą wypełniania fragmentów obrazu w programie Procreate jest metoda przeciągania i upuszczania. Ta metoda sprawdza się najlepiej, gdy masz kilka kształtów do przekolorowania.
Narzędzie Kadrowanie i zmiana rozmiaru
Użycie narzędzia Kadrowanie i zmiana rozmiaru w programie Procreate pozwala na zmianę rozmiaru pracy. Pozwala także na zmianę położenia kadru. Ta funkcja umożliwia szybką i efektywną zmianę rozmiaru dzieła sztuki.
Zanim zaczniesz korzystać z narzędzia Crop and Resize (Kadrowanie i zmiana rozmiaru) w Procreate, ważne jest, aby zrozumieć, jak ono działa. Narzędzie to znajduje się w menu Płótno. Jest ono również dostępne w zakładce Actions (Działania).
Zanim zaczniesz przycinać, upewnij się, że masz włączony tryb jednolity. Możesz też włączyć sterowanie gestami. Gesty te ułatwiają wykonywanie szybkich czynności.
Zanim zaczniesz korzystać z narzędzia Crop and Resize (Kadrowanie i zmiana rozmiaru) w menu Canvas (Obraz), musisz wybrać rozmiar płótna, z którym chcesz pracować. Można to zrobić ręcznie lub wprowadzić wymiary w zakładce Ustawienia. Należy również włączyć opcję Resample canvas. Opcja Resample canvas pozwala na zmianę rozmiaru dzieła sztuki przy zachowaniu proporcji. Umożliwia ona również obracanie dzieła sztuki.
Po wybraniu rozmiaru płótna, musisz narysować zaznaczenie wokół obiektu, który chcesz wykadrować. Możesz przesunąć zaznaczenie za pomocą Apple Pencil lub stuknąć i przeciągnąć pole zaznaczenia. Następnie musisz wypełnić zaznaczenie żądanym kolorem.
Narzędzie Kadrowanie i zmiana rozmiaru w programie Procreate może być również używane do dodawania tekstu i zdjęć do obszaru roboczego. Po zakończeniu przycinania i zmiany rozmiaru dzieła można zastosować zmiany, stukając przycisk Gotowe w prawym górnym rogu płótna. Narzędzie do kadrowania i zmiany rozmiaru w programie Procreate to świetny sposób na poprawienie kompozycji dzieła sztuki.
Edycja i dostosowywanie obrazu
Niezależnie od tego, czy tworzysz obraz od podstaw, czy dostosowujesz ten, który już stworzyłeś, Procreate może Ci w tym pomóc. Ta aplikacja jest nie tylko łatwa w użyciu, ale także zawiera wiele funkcji, które pozwolą Ci edytować i dostosowywać obraz na wiele sposobów.
Aby zmienić rozmiar obrazu w Procreate, należy wybrać opcję Kadrowanie i zmiana rozmiaru z menu Czynności. Ta opcja dodaje do obrazu siatkę, która pomaga w precyzyjnym przycinaniu. Można przycinać w pionie lub w poziomie. Następnie należy wprowadzić wartość liczbową dla szerokości i wysokości obrazu.
Jeśli edytujesz utworzony już fragment, możesz użyć narzędzia Wklej. Narzędzie to znajduje się w lewym górnym rogu edytora i służy do kopiowania elementu z jednej grafiki do drugiej. Jest to szczególnie przydatne, gdy chcesz dodać element, który nie jest częścią oryginalnej grafiki.
Procreate pozwala także na edycję i dostosowanie obrazu poprzez dodanie kolorów. Ta funkcja może potencjalnie poprawić jakość cyfrowych dzieł sztuki. Kolory można dodawać za pomocą próbnika kolorów lub funkcji ColorDrop, która jest podobna do funkcji Fill Layer w innych aplikacjach.
Funkcja ColorDrop umożliwia dodawanie kolorów do płótna w bardzo konfigurowalny sposób. Podobnie jak w przypadku funkcji Fill Layer, możesz zmienić kolor wypełnienia lub gradientu, możesz też dodawać kolory, korzystając z próbnika kolorów.
Możesz także zmienić rozmiar obrazu w Procreate, korzystając z opcji Resample canvas. Resample to świetny sposób na przycięcie obrazu, ponieważ pozwala zachować oryginalne proporcje.
Eksportowanie niesamowitych filmów poklatkowych
W programie Procreate można nagrać proces rysowania i zamienić go w film poklatkowy. To świetny sposób na pokazanie swoich umiejętności i procesu.
Funkcja time lapse w programie Procreate ma kilka różnych opcji. Można nagrać cały proces lub tylko obszar płótna. Można też wybrać rozdzielczość. Można nagrywać w rozdzielczości normalnej, wysokiej lub 4K. Dzięki temu masz większą kontrolę nad swoim finalnym wideo.
Funkcja time lapse posiada również szereg innych funkcji. Możesz wstrzymać nagranie, a nawet edytować jego fragmenty. Możesz również użyć systemu szyn, aby uzyskać kinowy wygląd.
Jedną z najlepszych cech Procreate jest jego niezwykle łatwy interfejs. Jest to świetne narzędzie zarówno dla początkujących, jak i profesjonalistów. Jest to również jedna z najlepszych platform do projektowania cyfrowego.
Istnieje kilka innych funkcji, których można użyć do eksportowania swoich prac. Na przykład można eksportować płótno Procreate jako plik PSD. Możesz również wyeksportować swoją pracę jako załącznik do wiadomości e-mail. Możesz także wyeksportować swoją pracę jako film, który można udostępniać.
Możesz także wyeksportować swoją pracę z Procreate do innych aplikacji, takich jak Photoshop. Najlepsze jest to, że wbudowana w Procreate funkcja poklatkowa ułatwia nagrywanie i udostępnianie pracy. Możesz także dostosować jakość swojego filmu, a nawet zmienić kolor tła.
Procreate nie jest jedyną aplikacją, która ma funkcję time lapse. Podobną funkcję oferuje na przykład Adobe Fresco. Możesz również użyć Adobe Photoshop, aby wyeksportować swoją pracę jako plik mp4. Jeśli pracujesz nad bardzo dużym plikiem, możesz rozważyć skorzystanie z usługi online, takiej jak WeTransfer.